2.5 - Source to Image (S2I)
2.1.5 - Source to Image (S2I)
Criar nova aplicação no github
Usaremos uma aplicação php como exemplo, sinta-se à vontade para usar a sua linguagem de preferência, mas tenha em mente que depois conectaremos a um banco de dados e utilizaremos variáveis de ambiente.
Crie um repositório no github com o nome workshop-ocp
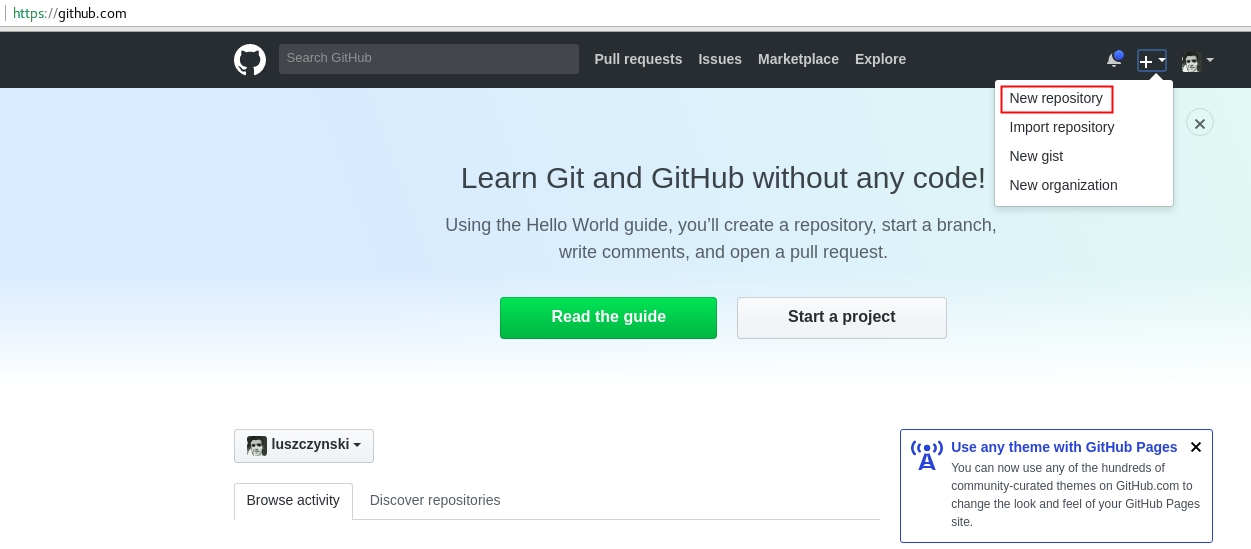
Depois informe o nome do repositório:
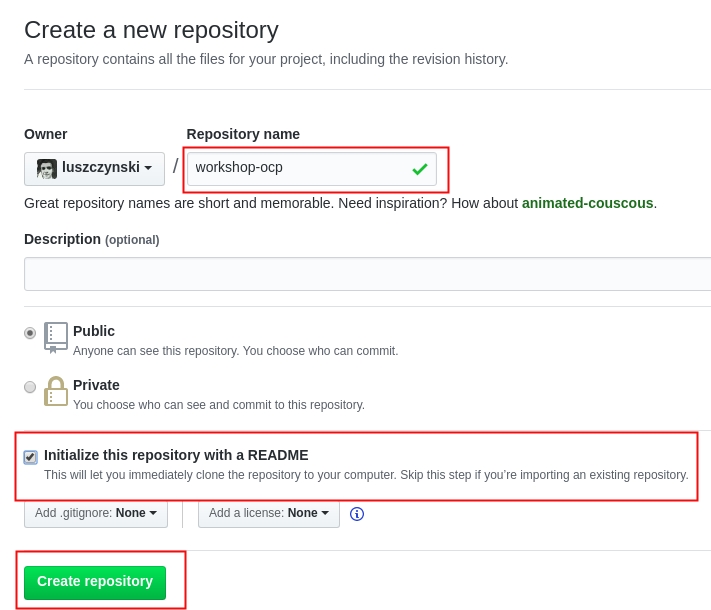
Crie o arquivo index.php com o seguinte conteúdo
<?php
echo "<h1>Openshift Workshop v1.0</h1> ";
echo $_SERVER['SERVER_ADDR'];
?>Essa linha com o conteudo $_SERVER é opcional, ela irá mostrar na tela o IP do pod em que está sendo executada.
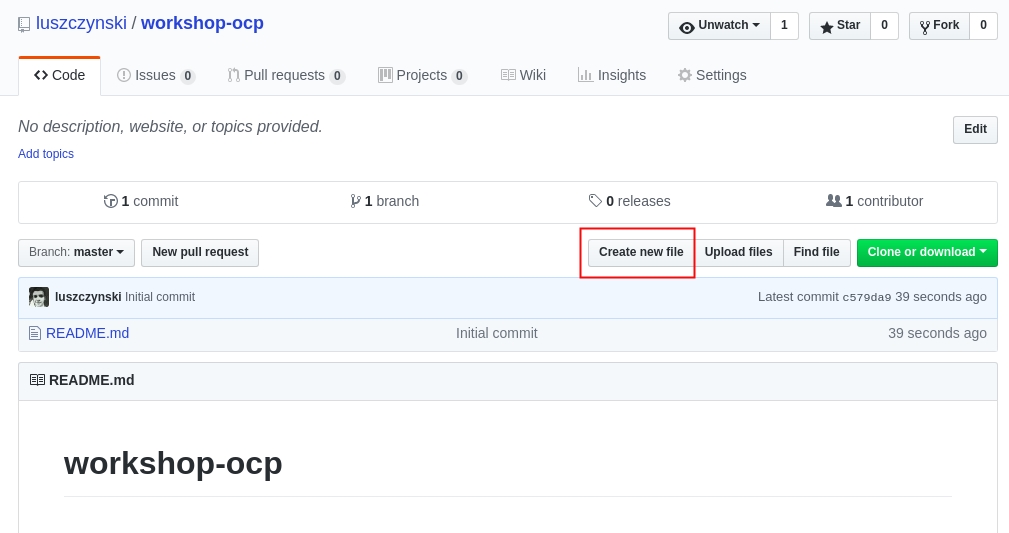
Conteúdo do arquivo.
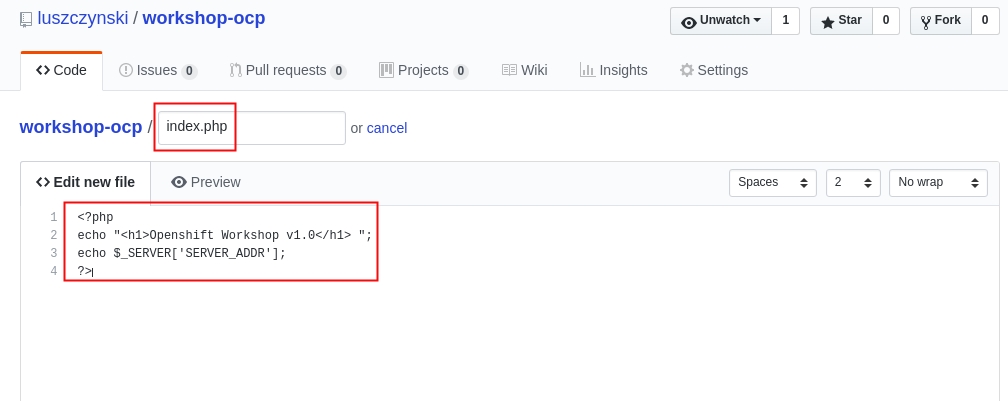
Clique em commit new file para criar o arquivo.
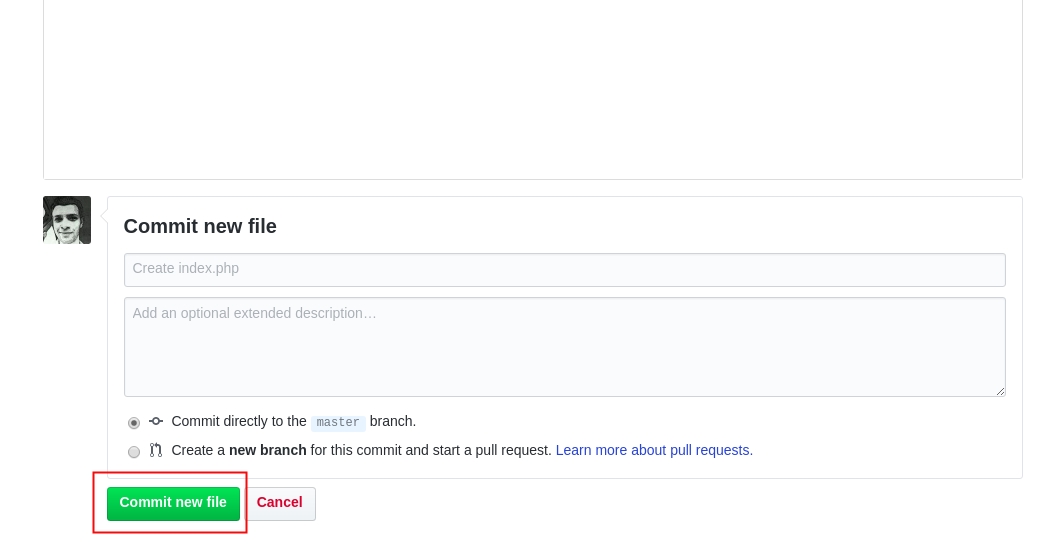
Os passos mostrados acima também podem ser feitos pela linha de comando conforme abaixo:
Atenção. Só execute os comandos do
gitabaixo caso vocẽ não tenha criado os arquivos pela web console conforme mostrado nas imagens acima.
Faça o clone deste novo repositório e crie a página inicial index.php
git clone https://github.com/<seu-usuario-do-github>/workshop-ocp.git && cd workshop-ocpFaça o commit do código para o servidor git.
git add index.php
git commit -am "first commit"
git push -u origin masterNo final de tudo, devemos ter um arquivo index.php no nosso repositório do github.
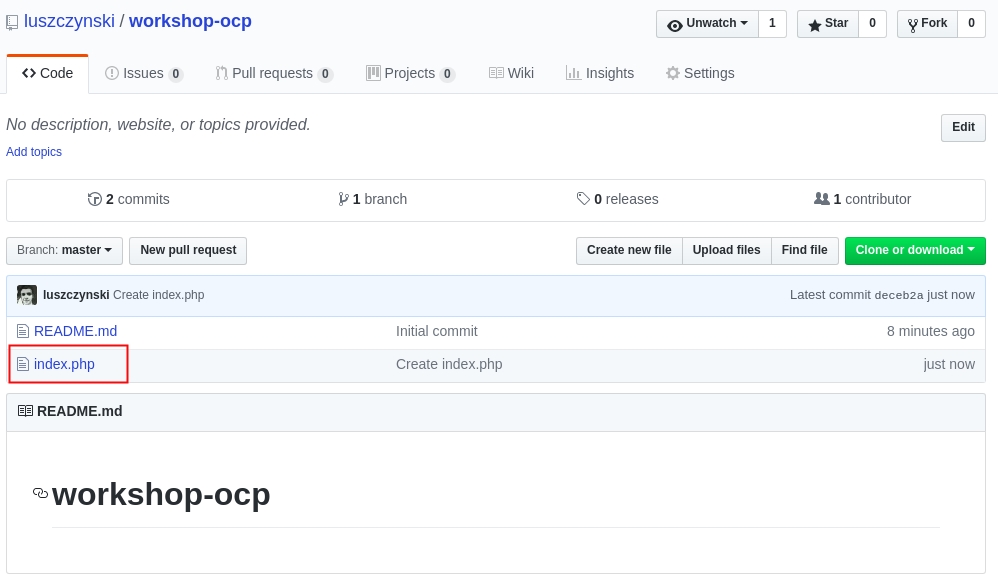
Agora que já temos uma aplicação, podemos prosseguir.
Deploy utilizando S2I
Browse Catalog
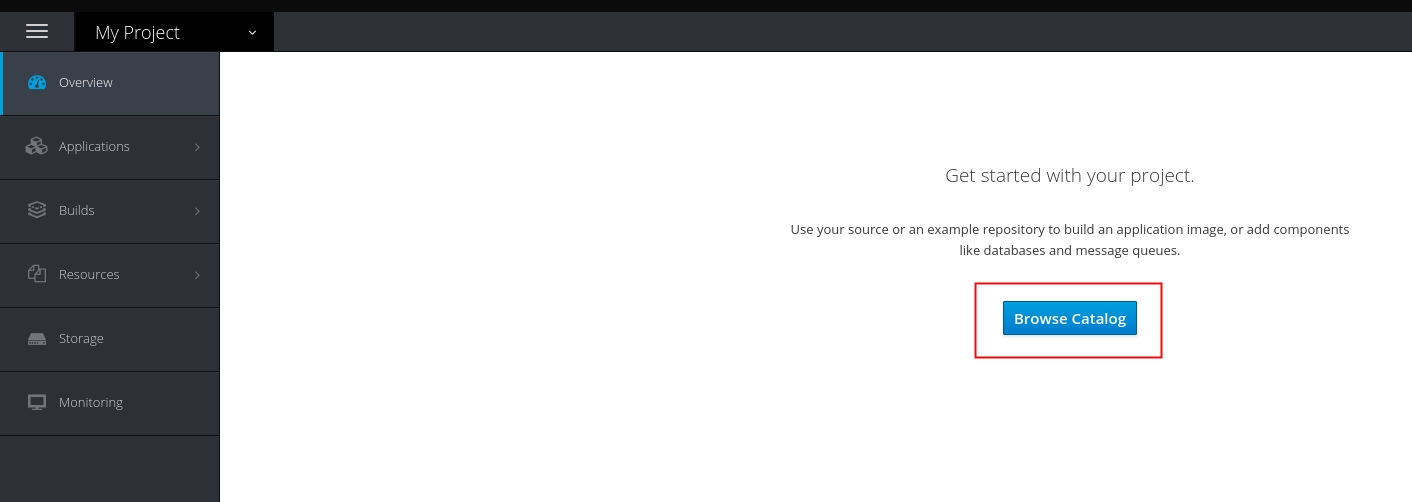
Selecione PHP
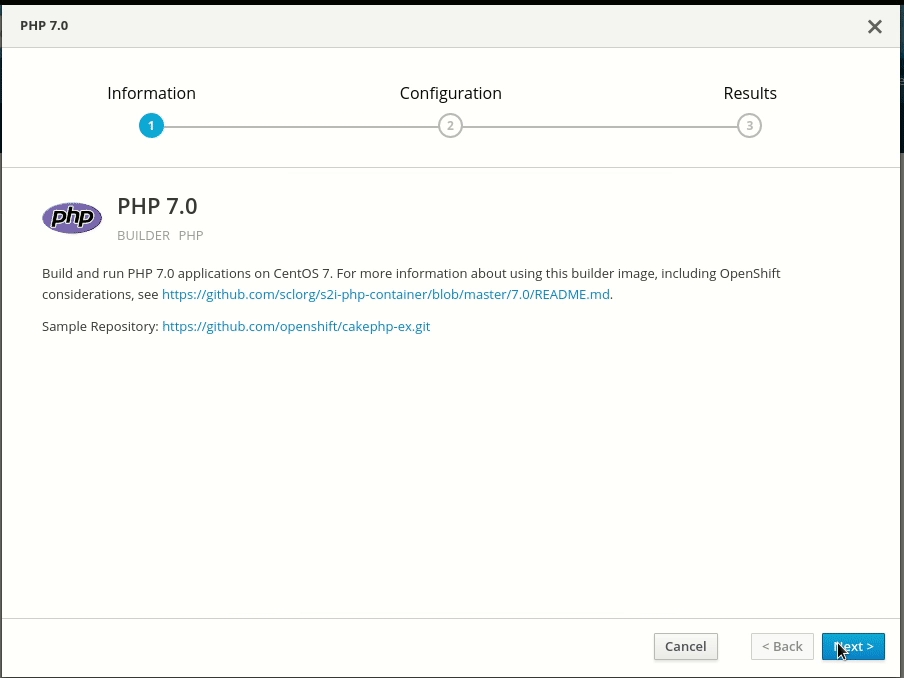
Selecione no menu superior
Add to projectSelecione o template
PHPno submenuBrowser Catalog.Selecione o template
PHPna versão7.0.Preencha o campo
Namecom o valorworkshop-ocpPreencha o campo
Git Repository URLcom o valorhttps://github.com/<seu-usuario-do-github>/workshop-ocp.git
Repare que no campo Git Repository URL você deve trocar o <seu-usuario-do-github> pelo usuário da sua conta do github.
Um novo build será executado assim que for clicado em Create
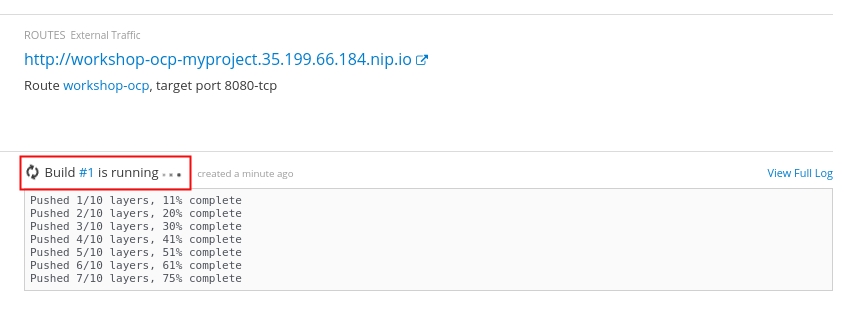
Caso você encontre o erro abaixo durante o build:
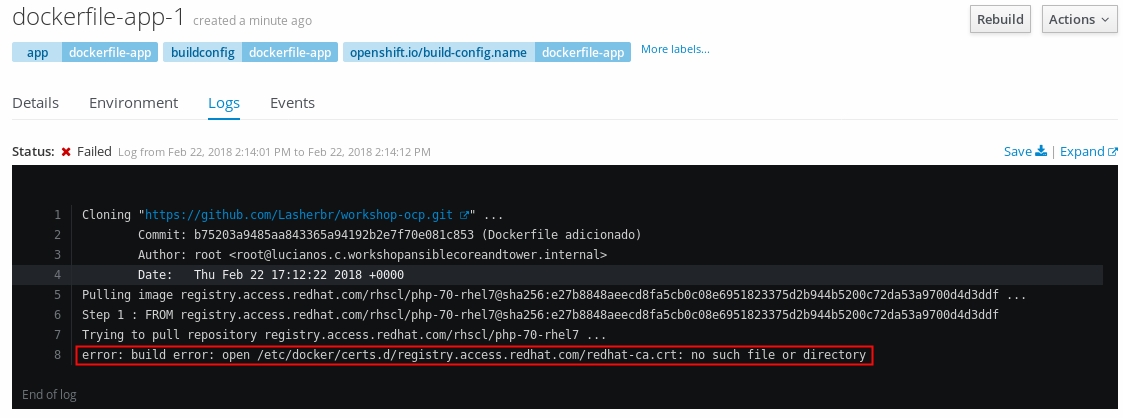
E execute novamente o build clicando em
Builds->BuildsClique em
Workshop ocpNo canto direito clique em
Start Build
Assim que finalizado o build, acesse a url gerada em Applications > Routes e verifique a aplicação em funcionamento.
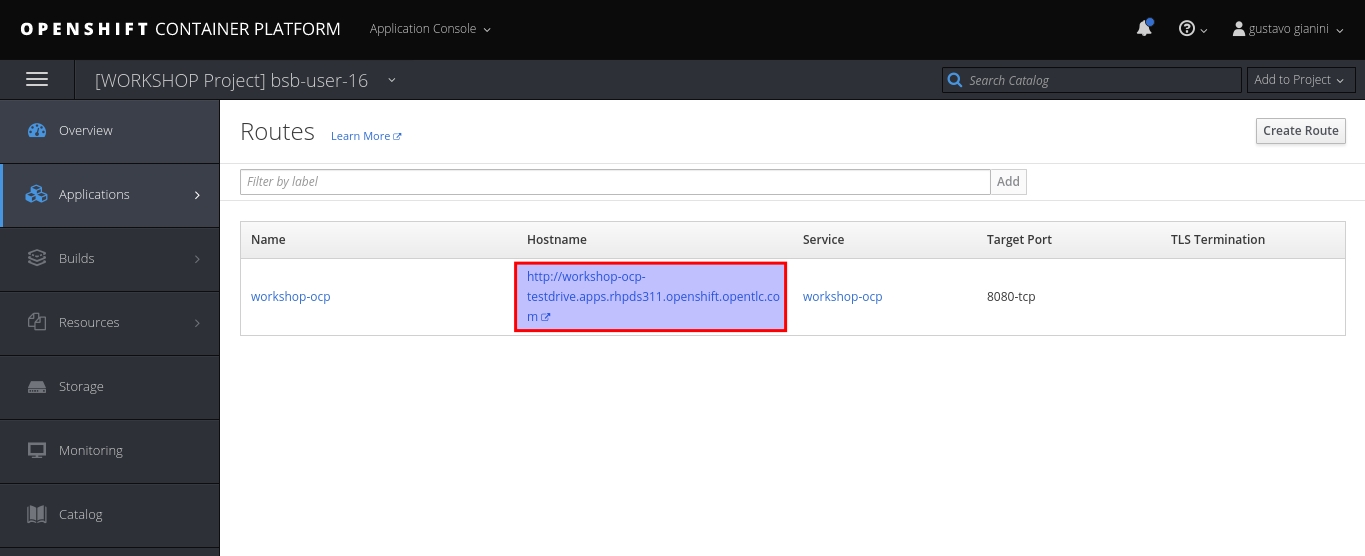
O resultado deve ser algo similar a isso:
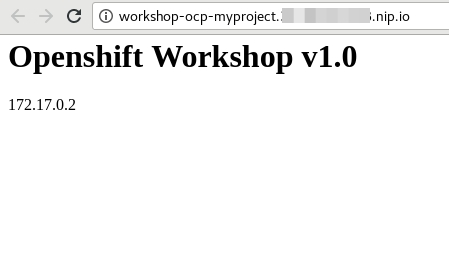
Você também pode usar a linha de comando para fazer o S2I.
oc new-app https://github.com/<seu-usuario-do-github>/workshop-ocp.gitNesse caso, o Openshfit irá tentar adivinhar qual a linguagem que você utilizou na sua aplicação.
Escalar para 4 PODs
Através da seta para cima na lateral do círculo do pod, clique até escalar a aplicação para 4 pods.
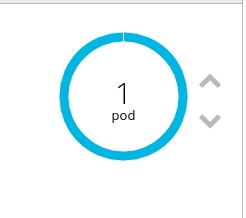
Source-to-Image utilizando o Quarkus
Iremos agora utilizar o Source to Image com uma aplicação Java que utiliza o Quarkus. Primeiro criaremos a aplicação e depois publicaremos no Openshift.
Crie um novo repositório no seu github de nome: quarkus-app
Crie o projeto do quarkus getting-started a partir do terminal através do comando maven:
mvn io.quarkus:quarkus-maven-plugin:1.0.0.CR1:create \
-DprojectGroupId=org.acme \
-DprojectArtifactId=getting-started \
-DclassName="org.acme.quickstart.GreetingResource" \
-Dpath="/hello"Acesse a pasta do projeto que foi criada:
cd getting-startedComo iremos utilizar o cliente git para acessar o github, configure seu email e nome/sobrenome de acordo com seu usuário no github:
git config --global user.email "<meuemail@email.com>"git config --global user.name "<Nome e Sobrenome>"Defina a pasta como um projeto git e adicione todos os arquivos através dos comandos:
git init
git add .Agora faça o commit dos arquivos:
git commit -m "first commit"Adicione o endereço do seu repositório que acabou de criar e faça o push:
git remote add origin https://github.com/seu_usuario/quarkus-app.gitgit push -u origin masterNo menu superior clique em Search Catalog
Na busca, digite openjdk
Selecione o template OpenJDK versão 11
Logo em seguida, preencha os valores conforme abaixo:
Application Name: quarkus-app
Git Repository URL:
https://github.com/<usuario_github>/quarkus-app.git
Em poucos segundos sua aplicação já deverá estar disponível.
Clique na URL gerada para acessá-la.
Para limpar nosso ambiente, execute o seguinte comando:
oc delete all -l application=quarkus-appMais informações:
Last updated